
「原稿ができた。慣れないイラストレーターだったけどなんとか間に合った…」
「あとは業者に出すだけ。もう出してしまおう」
こんな経験をお持ちの方も多いのではないでしょうか。
確かに、イラストレーターは社内報の作成などにあたり非常に便利なソフトウェアだと言えます。
しかし、イラストレーターの原稿作成においては起こりがちなミスがあり、その点をチェックしておかないと、ミスの入った原稿を提出してしまう恐れがあります。
最悪の場合、そのまま印刷してしまうことも考えられます。
こうしたことを防ぐために、イラストレーターにおいてありがちなミスを知っておくのがおすすめです。
■イラストレーターで原稿作成する場合についついありがちなミス4選
⒈ アウトライン化していない
非常に初歩的ですが、致命的なミスとなりうるのがこのポイントです。アウトライン化しないと、イラストレーターで使用不可能なデータ不備となってしまいます。
データが完成した後、オブジェクトからロックを解除し、全てを選択、文字からアウトライン作成をクリックします。この一連の流れを習慣化するようにするのがおすすめです。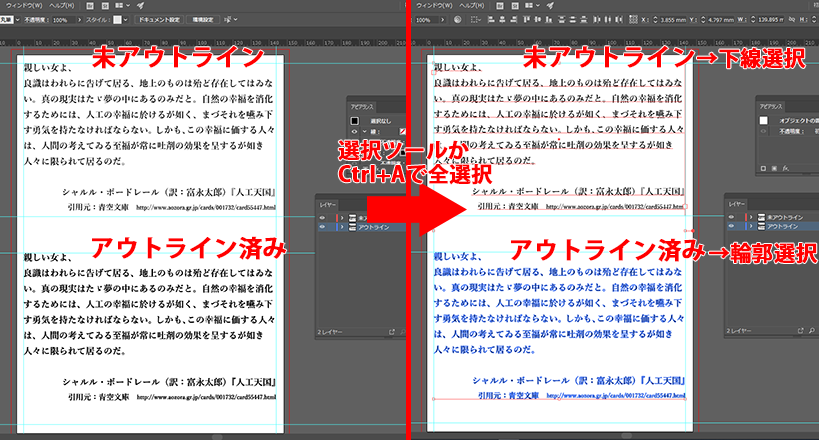
アウトライン化されているかどうかは、全選択をすると上記のように表示がかわります。出来上がったファイルを閉じる前に確認してみると良いでしょう。
⒉ 塗りの線を作成してしまった
塗りの線は画面上では表示されていますが、印刷すると表現されません。塗りの線は使用しないのがベターです。
⒊ 配置画像のリンクが切れている
イラストレーターのデータと、配置した画像のファイルは必ず同じファイルに入れておく必要があります。画像を配置したあとに、フォルダを変更したり、名前を変更したりするとリンク切れを起こしてしまう恐れがあるので注意が必要です。
①データを作成しました。使用したリンクデータは「背景.jpg」「ufo_w.jpg」の2つです。アートボードを選択状態にすると以下のように×の入った状態になります。このとき同じフォルダにすべてのデータが入っています。この状態で保存し、一度終了します。(今回はリンクテストという名前で保存しました。)
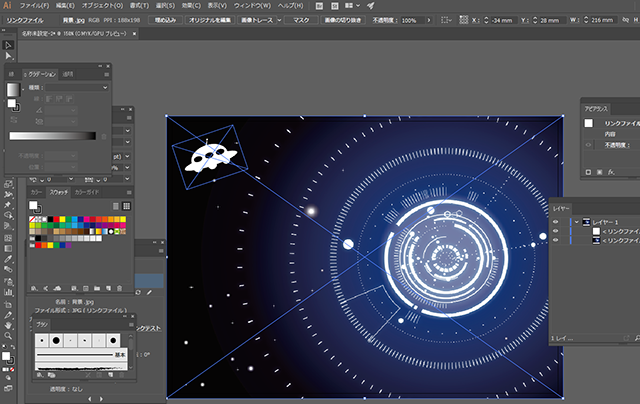
②すべてのデータが同じフォルダ内にある状態だと整理したくなることがあります。フォルダ内に新規フォルダを作りました。ここでは「リンク画像」というフォルダです。ここにリンク画像データだけ移動してまとめてしまいました。
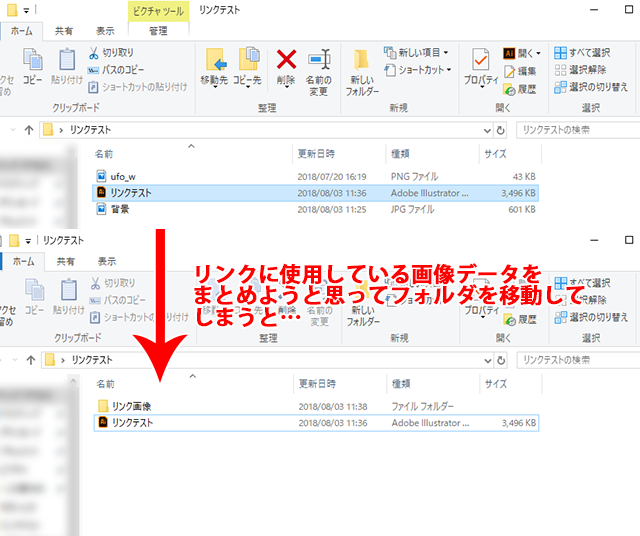
改めて先ほど作成したAIデータを開いてみると、以下のようなアラートが出てきます。
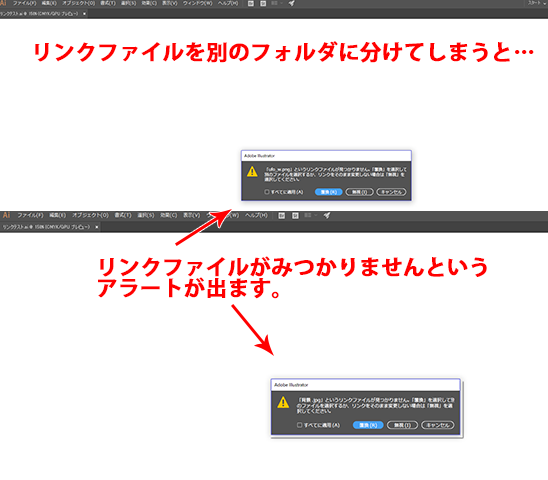
「置換」と「無視」がありますが、ここではためしに「無視」を選んでみます。アラートはリンクしたファイルの数だけ出てきます。すると…

リンクファイルが見つからないのでせっかく作ったデータもこんな風に真っ白の状態になってしまいます。
ファイルの名前が長すぎたり、名前に記号などを盛り込んでしまったりすると、リンク切れのリスクが高まります。避けるのが無難です。
⒋ 印刷するとあれもこれも消えてしまった…
先ほどもご紹介した塗りの線以外にも、印刷すると消えてしまうものがあります。RGBのグラデーションやオーバープリントの設定などが挙げられます。
こだわったポイントが反映されないことほど悲しいことはありません。この点には注意するのがおすすめです。
■まとめ
今回は、イラストレーターで原稿作成する場合にありがちなミスについて4つご紹介いたしました。
イラストレーターは便利ですが、その反面、印刷するにあたっては、すれ違いが生じる可能性も高いようです。せっかく原稿を作成するなら忠実に再現してほしいですよね。そう考えるなら、上記の点を参考にしてみてくださいね。

