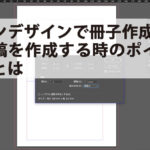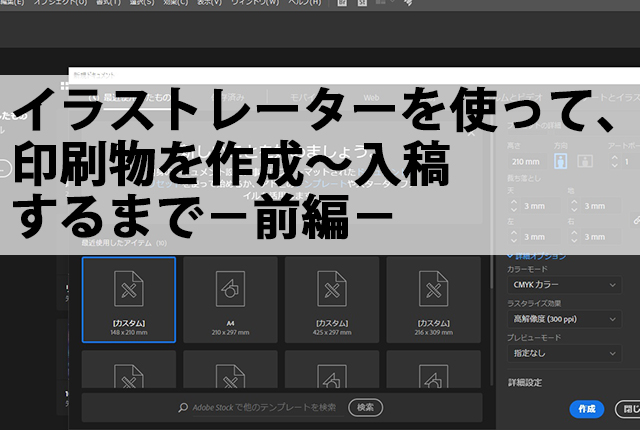
「フライヤーなどのネット入稿を初めてしようと思っている」
「急遽印刷物を頼まれたけど、入稿時に気を付けるポイントはどこ?」
こういった疑問をお持ちの方はいらっしゃらないでしょうか。
普段慣れないやり方で印刷物を作ったり、入稿したりすることはめんどくさいですよね。
今回はそう言った方に、イラストレーターで原稿を作成するところから、入稿するまでに気を付けることをお話させていただきます。
□新規ファイル作成をしましょう
まずは、新規ファイルを作成しましょう。
普段慣れないソフトを扱うのは、非常に苦労しそうでどうしても腰が重くなりがちです。
しかし、始めないと終わらないのも事実。
最初はサイズや、大まかな印刷物の内容だけを聞き出し、新規ファイルを作成してそれを設定していくことで、少しずつ外枠から埋めていきましょう。
また、イラストレーターのファイルには「アートボード」という領域が存在します。
カラーモードを「CMYK」に変更しておきましょう。
「RGB」になっていたら注意です。
この2つの違いは、色の領域を表しています。
これを行っておかないと、実際に作業している際の色合いと、出てきた印刷物の色合いに差が出てしまいます。
「CMYK」にあらかじめ設定しておくことで、印刷時の色合いで作業することができ、こうしたギャップを埋めることができます。
□トンボと断裁サイズのガイドを作成する
「トンボ&ガイド」に仕上がりサイズの四角を作成しましょう。
「トンボ」は、印刷物を作成する際に非常に重要な役割を担います。
印刷物は大きな用紙に擦り終えた後に、「トンボ」に従って仕上がりサイズに断裁されます。
さらに、これには「西洋式トンボ」と「日本式トンボ」の2種類があります。
印刷会社によって、どちらかでしか印刷を受け付けていない場合があります。
必ず入稿する印刷会社がどちらの方式で印刷してくれるのか、事前に聞いておきましょう。
□断裁ずれを予測しておく
文字は断裁の「内側3mm」に収めましょう。
断裁時には、様々な原因から、必ず微妙なずれが発生してしまいます。
大きいところで1~2mmなど、断裁ぎりぎりに文字やデザインを配置していた場合は、それらが切れてしまう場合があります。
必ず断裁サイズを設定する際には、文字と3mm程度離れた状態で設定するようにしましょう。
逆に、紙の際までデザインを配置しておきたいときは、本来の断裁ラインより外側に3mmはみ出すようにしておきましょう。
以上が、イラストレーターで原稿を作成~入稿までもっていく手順の、前半のご説明です。
まずは新規ファイルの作成、そこから断裁サイズの設定を行い、文字との距離は適切か確認していきましょう。
慣れないものに取り組むのは、非常に憂鬱な気分になるかもしれませんが、いざ取り掛かると意外と集中できてしまうものです。
まずは、新規ファイルの作成から、行っていただければよいかと思います。