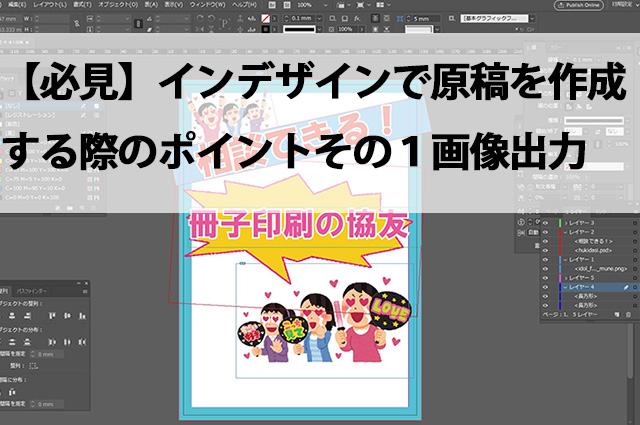
皆さんの中には原稿を「InDesign(インデザイン)」で作成している方も多いと思います。
「使っていてもよくわからない、使いこなせていない」という方はもちろん、長年使っている方にも知っていただきたい、インデザインの活用ポイントやトラブル回避方法がたくさんあるんです。
今回は皆さんにインデザインで原稿作成する際のポイントを2回にわたってご紹介します。
1回目のこの記事では、画像出力を中心にご紹介します。
▪インデザインとは
インデザインとは印刷物用の原稿、レイアウト、デザインを行うプロソフトのことです。
似たものに「illustrator(イラストレーター)」がありますが、インデザインはイラストレーターで処理しきれない数のページを管理できるという特徴があります。
▪画像出力ポイント
インデザインで作成した原稿を印刷する際は画像解像度に注意が必要です。
これを正しく設定していないと「知らない間に画像の解像度が落ちて見にくい写真になった」などのトラブルが起こりえます。
そうならないためにもインデザインのプリント機能「グラフィック」から解像度の指定を行いましょう。
プリント設定の中の「グラフィック」を開くと「プロキシ」「サブサンプリング最適化」「すべて」「なし」の選択肢が出てきます。
それぞれを簡単に説明すると、「プロキシ」は表示されている解像度で出力すること、「サブサンプリング最適化」は出力する機械によって解像度を調節すること、「すべて」は画像のデータすべてを出力すること、「なし」は画像出力なしで出力することです。
基本は「サブサンプリング最適化」と「すべて」を指定しますが、違いに気をつけて指定してください。
インデザインはScreenFreq(線数:画像の精細さを表す単位)をもとに解像を行います。
出力できる線数はデバイスによるので、出力デバイス線数以上のデータの場合、「サブサンプリング最適化」をすると既定のScreenFreqに収まるように勝手に「最適化」されてしまいます(解像度が勝手に落とされる)。
この結果「知らない間に画像の解像度が落ちて見にくい写真になった」現象が起こってしまうのです。
これを防ぐためには「グラフィック」で出力デバイスの線数に合わせて「サブサンプリング最適化」と「すべて」を選択する必要があります。既定のScreenFreqの4倍以上なら「すべて」を選択するのがポイントです。
今回はインデザインの「画像出力」に関するポイントをご紹介しました。
少し難しい内容となってしまいましたが簡単にまとめると、出力デバイスの線数4倍以上なら「すべて」それ以外なら「サブサンプリング最適化」がおすすめだということです。
次回のブログではインデザインの便利機能についてご紹介します。





