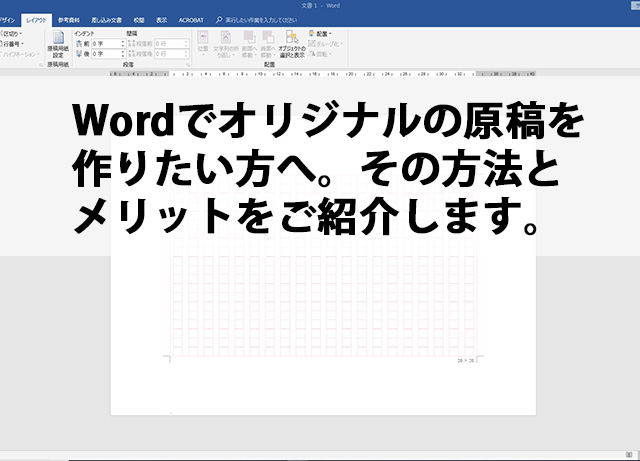
「原稿用紙を使って文章を書きたいけど、市販の原稿用紙とは違ったものを使ってみたい。」
このようにお考えの方もいらっしゃるのではないでしょうか?
たとえば、市販の原稿用紙のマスの色は、基本的にはオレンジ色や緑色ですが、Wordを使えばこのようなマスの色も変えることができます。
そこで今回は、Wordを使ってオリジナルの原稿用紙を作る方法とメリットをご紹介します。
○Wordでの原稿用紙作成
Wordで原稿用紙を作るにはどうしたらよいのでしょうか?
ここでは一般的な原稿用紙を作成するときの手順を見ていきます。
こちらの前半も参考にしてみてください→7月27日更新分「Wordで原稿を書こうとしている方へ。ポイントをご紹介します。」
1.新規文書(白紙)を選択し、「ページレイアウト」タブから「原稿用紙設定」をクリックします。
2.罫線の欄の「スタイル」から「マス目付き原稿用紙」を選択します。
3.「文字数×行数」を「20×20」に設定し、「罫線の色」から好きな色を選択します。今回はピンクを選択してみます。

4.「用紙サイズ」からB4を選択します。
5.「ヘッダー」や「フッター」に表示したい内容があれば、ボックス内から選択し、「配置」からそれを表示する位置を選択します。
6.OKをクリックすると、原稿用紙が完成します。
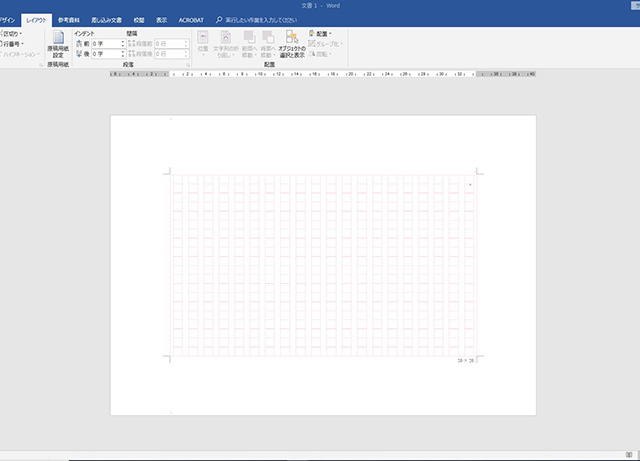
○Wordを使って原稿用紙を作るメリット
次にWordを使っての原稿用紙作成では、どのようメリットがあるのかを見ていきたいと思います。
・マス目などの罫線の色を変えられる
市販の原稿用紙ですと、たいてい罫線は薄いオレンジ色か緑色です。
これらの色は私たちがずっと使ってきた馴染みのある色であり、文字を邪魔しないようにわざと薄い色になっています。
ですが、視力の弱い方などにとっては原稿用紙のマス目が見にくく、逆に不便に思えるかもしれません。
Wordで原稿用紙を作成すれば、「罫線の色」から自由に色を変えられるので、「罫線が見にくくて不便」ということが起こらないのです。
・ほかのフォーマットの文章も、原稿用紙に素早く変更できる
例えば通常のフォーマットで文章を書いていたが、「この文章は原稿用紙のスタイルの方が向いているのでは?」と途中で思った場合、Wordであれば先ほどご紹介した手順に乗っ取って、作業をしていただくことですぐに原稿用紙のフォーマットに変更が可能です。
・原稿用紙のサイズを自由に変更できる
一般的な原稿用紙はB4サイズですが、Wordなら原稿用紙のサイズも自由に変更可能です。
例えば、原稿用紙を提出する相手が、小さい文字を読みにくい場合には、原稿用紙自体を大きくすることで快適に読んでもらえます。
以上、Wordを使ってオリジナルの原稿用紙を作る方法とメリットについてご紹介しました。
Wordでの原稿作成は、途中でミスに気付いても簡単に修正できますし、今回挙げたメリットも含めて非常に便利です。
この記事がWordで原稿を書こうとしている方の参考になれば幸いです。





