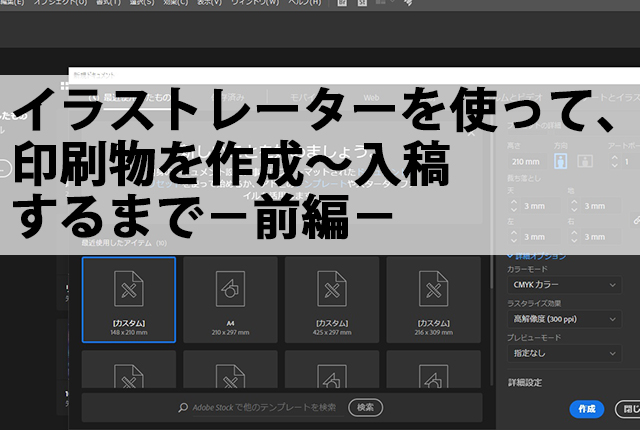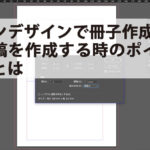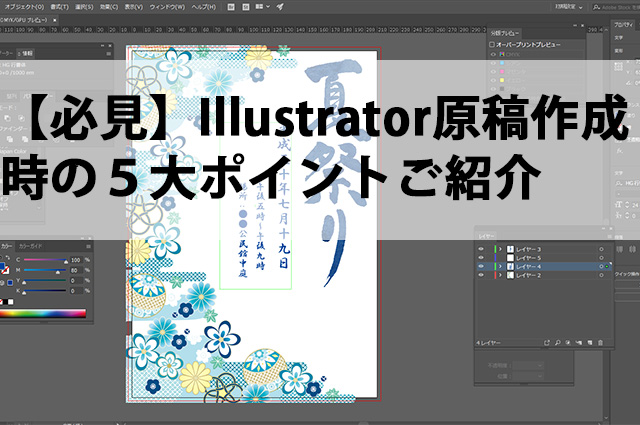
原稿作成にillustrator(イラストレーター)を使っている方はたくさんいらっしゃるのではないでしょうか。
文字テキストなど入れやすくて便利ですよね。
初心者さんでも使いやすいイラストレーターは原稿作成ソフトとしても大変人気ですが入稿時に知らないと原稿はいいのに印刷に失敗するという悲劇が起こりえます。
今回はイラストレーターをお使いの方に原稿作成時に注意してほしいポイントをご紹介します。
▪ドキュメントカラーモード
原稿作成時の初期設定で一番大切かつ抜けがちな点です。
必ず「ドキュメントカラーモード」が「CMYK」になっているか確認してください。
RGBの方を選択するとカラーがめちゃくちゃになります。
複数枚の原稿がある場合はすべて確認してください。
「ドキュメント情報オプション」の中の「オブジェクト」から確認できます。
※参考

▪塗りたし
原稿いっぱいいっぱいまで画像やカラーがある場合は「塗りたし」を行ってください。
範囲は上下左右3㎜程、幅と高さは6㎜程です。これは一般的な平均値なのであくまで目安です。
印刷業者が指定している場合もあるので確認してください。
塗りたしを行わないと断裁の際にずれて下地の色が出てきてしまいます。
操作手順は「ファイル」の中の「ドキュメント設定」もしくは新規作成時に設定できます。
※参考
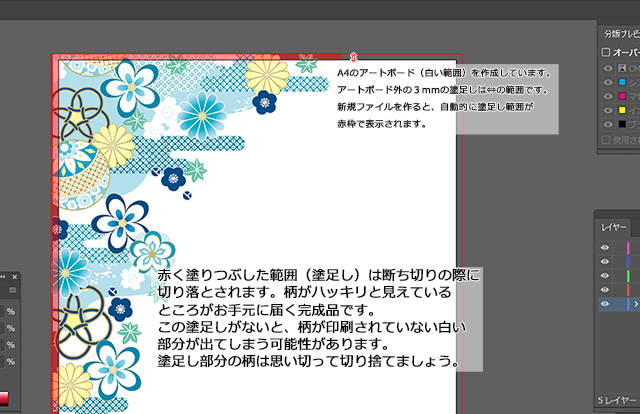
▪解像度は300dpi以上
印刷物の写真、画像の解像度は一般的には350dpiです。
ネット上で見られる分には100dpi以下でも十分ですが印刷となると解像度がだいぶ落ちてしまうため少なくとも30dpiは超える画像を使いましょう。
▪画像はリンク配置
イラストレーターで印刷を考えての原稿作成の場合、画像はリンクで配置するのが普通です。
必ず入稿前にはリンクが外れていないか確認するのも忘れないようにしてください。
入稿用の画像をaiデータのフォルダに保存しておくとリンク切れなどのトラブルを回避できます。
▪アウトライン化
文字(フォント)を図形に置き換えることを「アウトライン化」といいます。
これを行わないと違うOSでファイルを開いたときに文字化けが起こります。
「オブジェクト」の中の「すべてのロックを解除」「すべてを選択」から「書式」「アウトラインを作成」という手順でアウトライン化できます。
この操作の後に「書式」の「フォント検索」を行い、フォントが検出されないか確認してください。
いかがでしょうか、イラストレーターで原稿作成を行う際にはこれらのポイントに注意して作成を行ってください。
せっかく原稿うまく出来上がったのに印刷で台無しになるのはもったいないですよね。
上に述べたことはあくまで一般論なので、詳しいことは印刷業者によって違います。
印刷業者によって細かく数値を指定されることがたくさんあるので事前に確認してください。
原稿を印刷する際は「協友印刷」まで。